Overview
The subscribed calendar allows you to view trip information on a locally installed version of Outlook. The frequency of this request/sync depends entirely upon the calendar client. Historically, the Outlook calendar updates upon app / program startup & every 1-3 hours.
Accessing Subscribed Calendar Link
Setup
Troubleshooting
Other Calendars
Accessing Subscribed Calendar Link
Company: Gear > All Settings - Company Tab > Subscribed Calendar
Crew: Schedules > Crew > All Crew > Specific Crew - Subscribed Calendar
Passenger: Schedules> Pax > All Passengers > Specific Passenger - Subscribed Calendar
Setup
1. Click on the Calendar in Outlook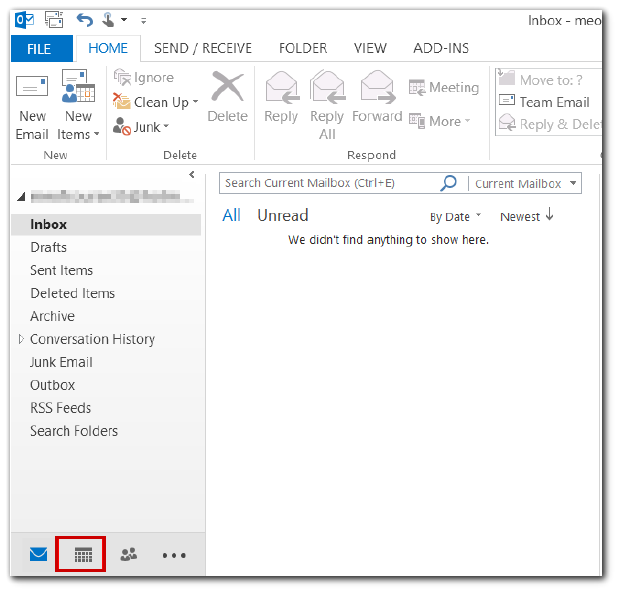
2. Click Open Calendar > From Internet
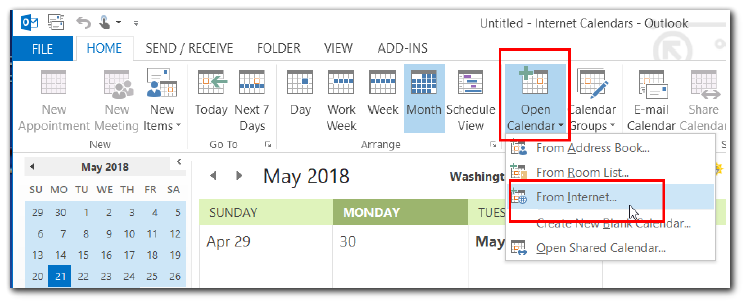
3. Paste in full link from BART and press OK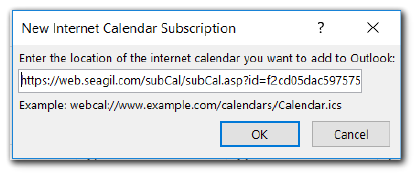
4. When prompted to add Internet Calendar click Yes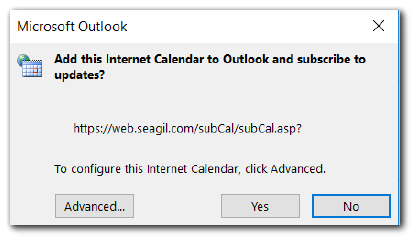
5. Calendar will now show under Other Calendars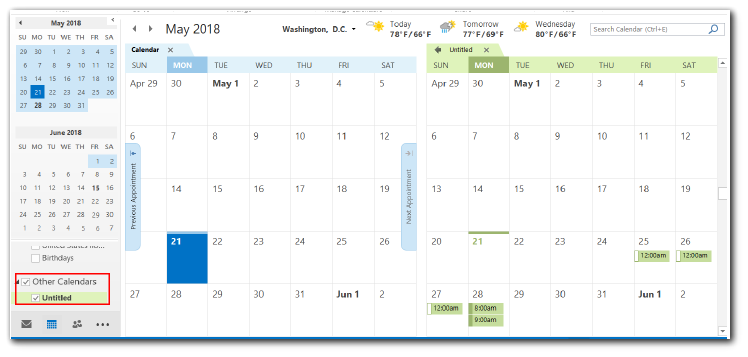
6. To combine with existing calendars, click the arrow on the calendar tab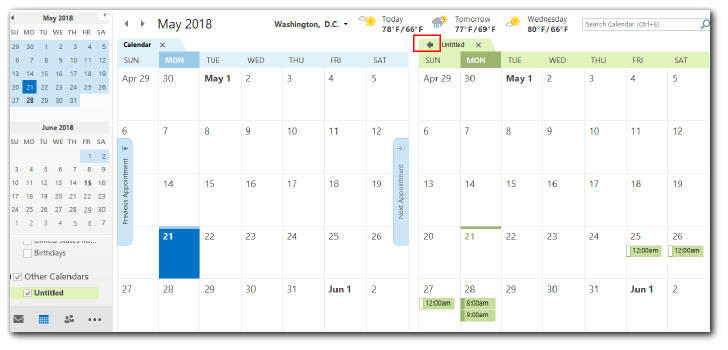
Troubleshooting
If the calendar will not sync try one of these:
1. Add .ics to the end of the calendar address.
When you add the calendar link, add .ics to the end of the link (example: https://web.seagil.com/subCal/subCal.asp?id=xxxxxxxxxxxxx.ics)
2. Replace https:// with webcal:// at the front of the address:
(example: webcal://web.seagil.com/subCal/subCal.asp?id=xxxxxxxxxxxxx)
***For additional assistance, please reach out to your company's IT department.***