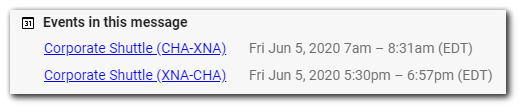Overview
The shuttle passenger portal allows passengers to requests seats on a flight for themselves, and other passengers.
Login
Navigation
Requesting a Flight from the Calendar
Requesting a Flight from Search
Cancelling a Flight
Emails and Calendar Invites
Login
For "Previous Flyers" enter in email address and password, or enter in "New Flyers" information to create account.
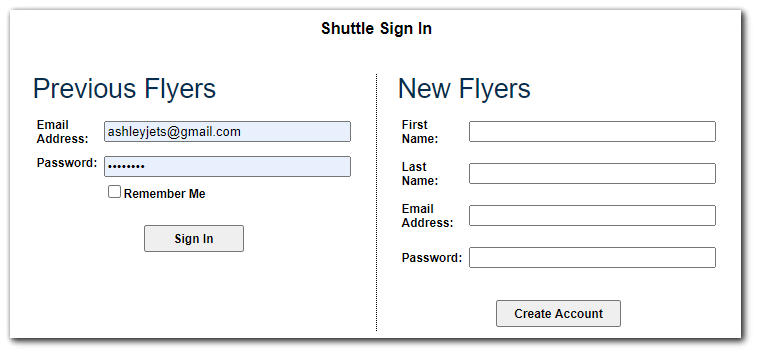
Navigation
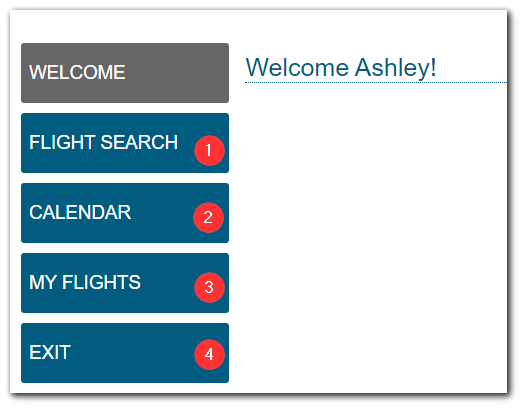
- Flight Search allows you to search for flights based on specific cities and dates.
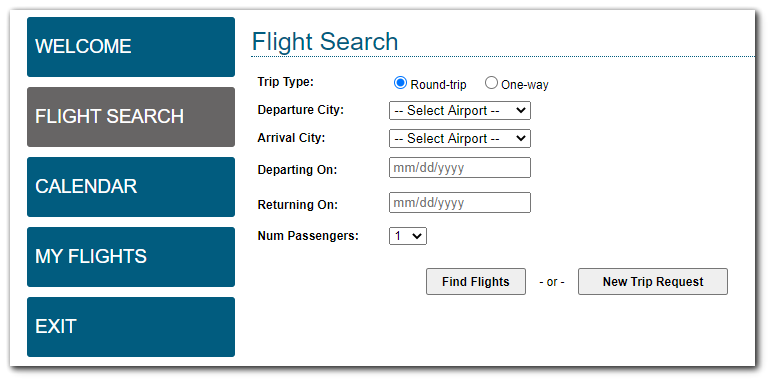
- Calendar allows you to search for flights by viewing available flights on a calendar:
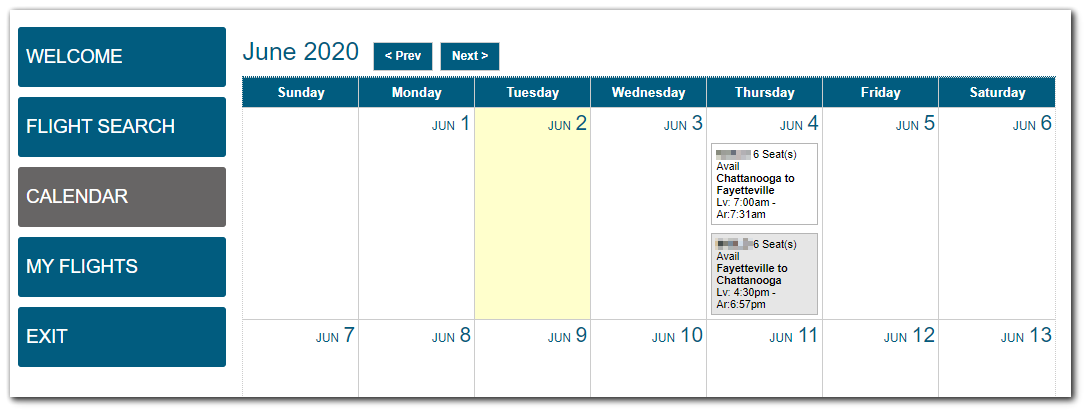
- My Flights shows flight details for all your future flights. These include confirmed flights, and wait list flights.
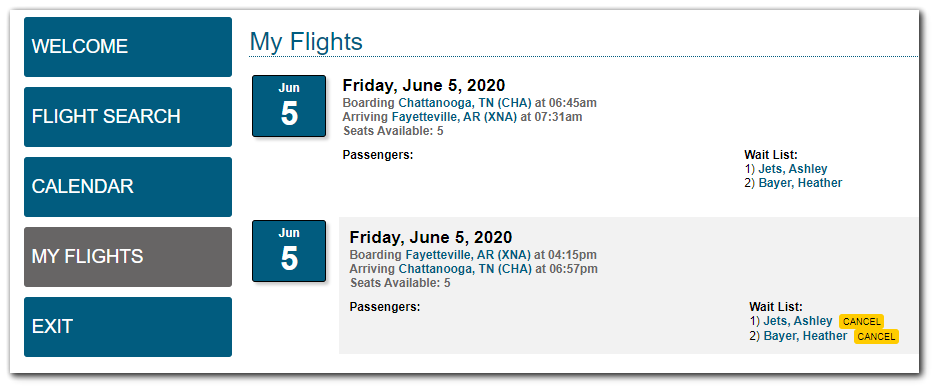
- Exit will log you out of the system
Requesting a Flight from the Calendar
- Click on Calendar
- Scroll through the calendar to find the date and times of your trip
- Click on the desired flight
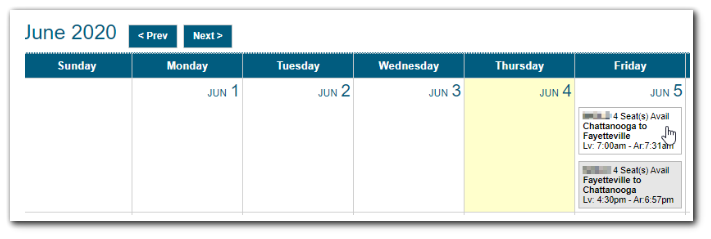
- Select Departing Flight and Returning flight (Step 1::Flight(s))
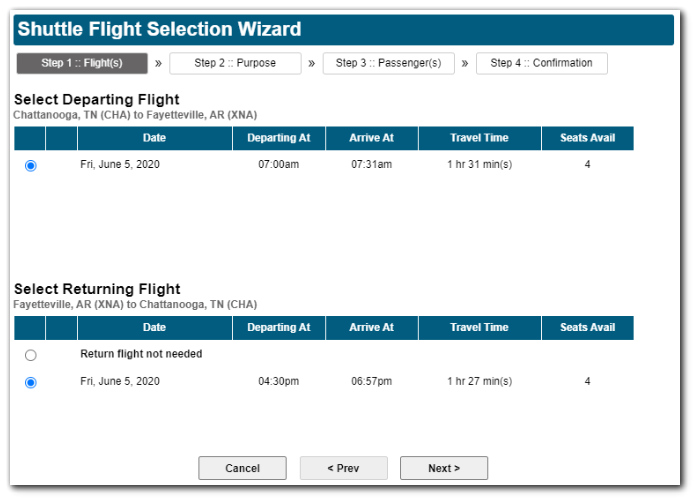
- Click Next
- Fill in all trip purpose related information (Step 2:: Purpose).
***Note: not all fields shown in example below show for all clients***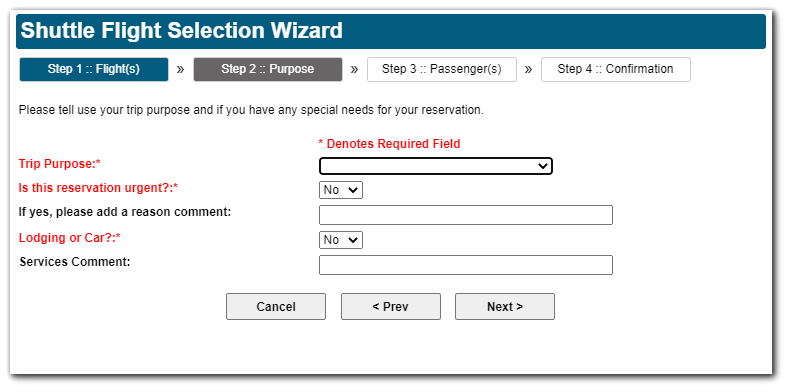
- Click Next
- Add yourself to a flight by clicking the Add Me button (Step 3:: Passenger(s))
- Fill in all required fields, then press Add Passenger to Booking
***Note: not all fields shown in below example show for all clients***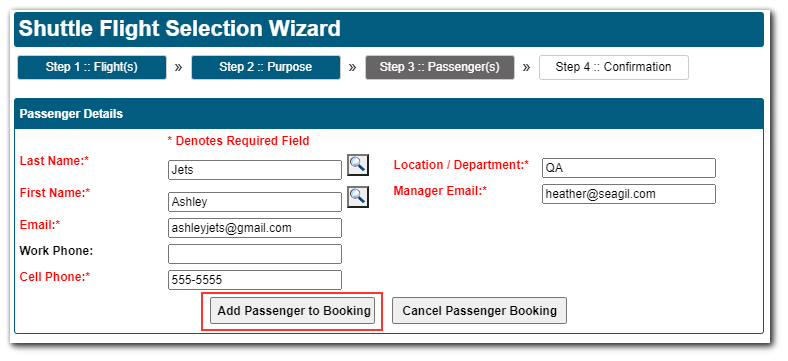
- To add others to the trip, search for passengers by: Email, First Name, or Last Name, then click Search:
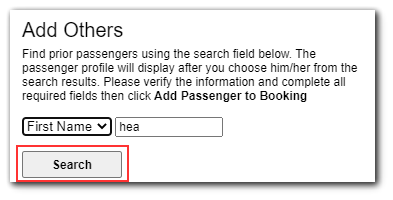
- Click CHOOSE button to select passenger
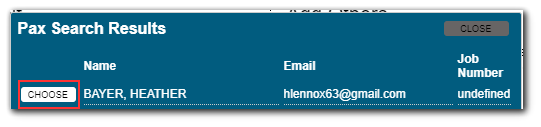
- Fill in all required fields, then press Add Passenger to Booking
***Note: not all fields shown in below example show for all clients***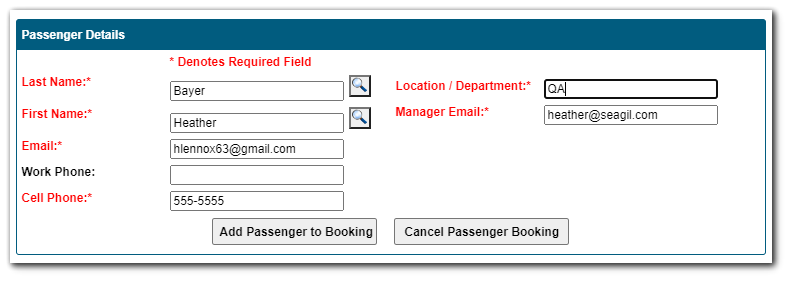
- Click Submit to send flight request
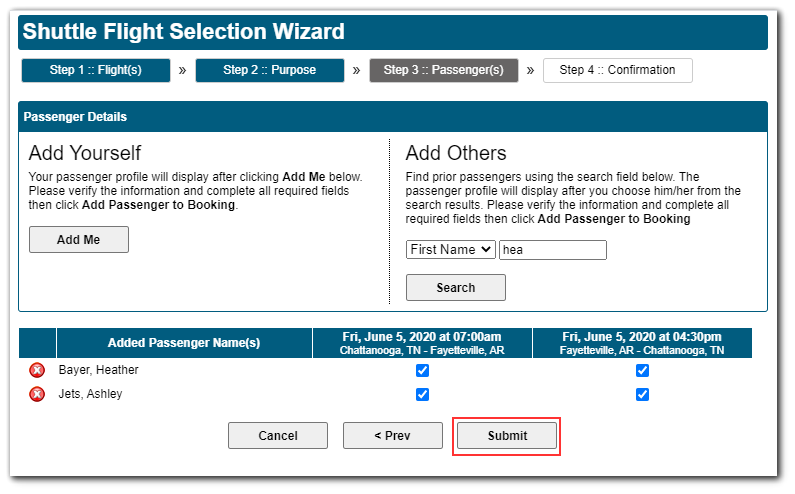
- Close confirmation page (Step 4:: Confirmation)
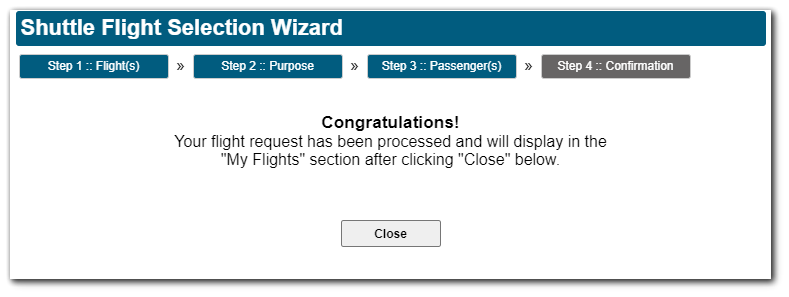
Requesting a Flight from Search
- Navigate to Flight Search
- Enter in all fields, then press Find Flights
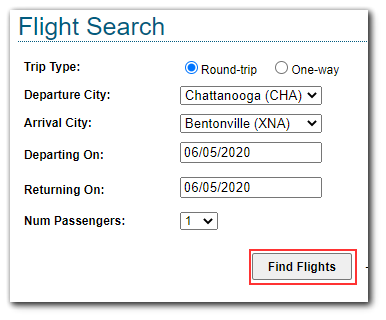
- Select Departing Flight and Returning flight (Step 1::Flight(s))
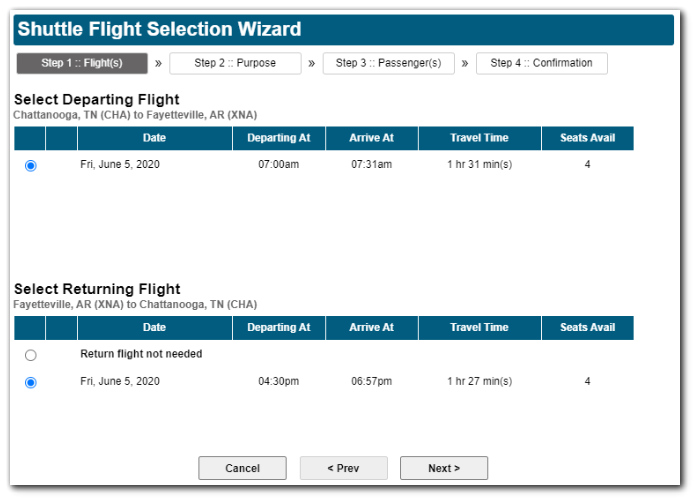
- Click Next
- Fill in all trip purpose related information (Step 2:: Purpose).
***Note: not all fields shown in example below show for all clients***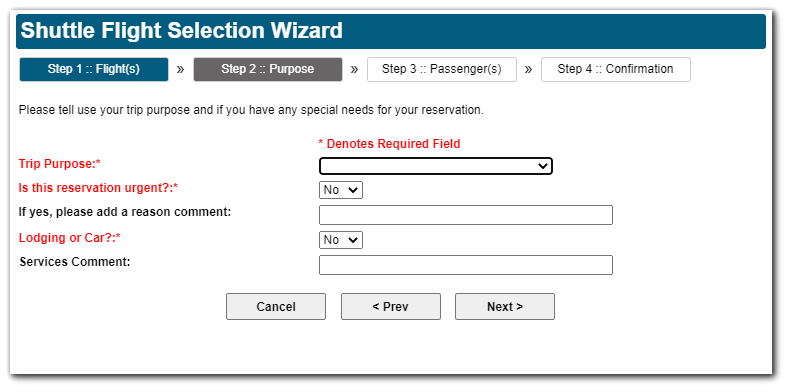
- Click Next
- Add yourself to a flight by clicking the Add Me button (Step 3:: Passenger(s))
- Fill in all required fields, then press Add Passenger to Booking
***Note: not all fields shown in below example show for all clients***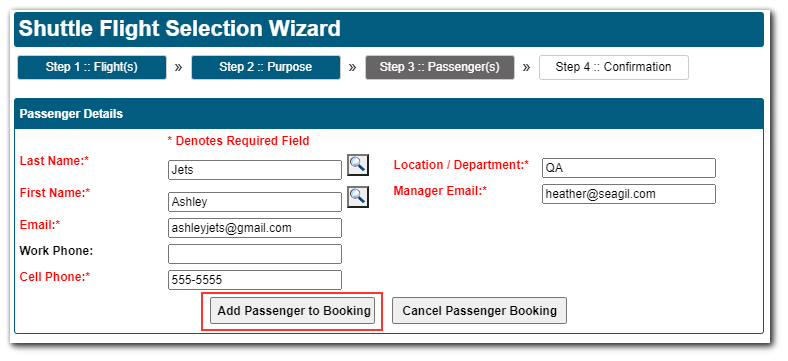
- To add others to the trip, search for passengers by: Email, First Name, or Last Name, then click Search:
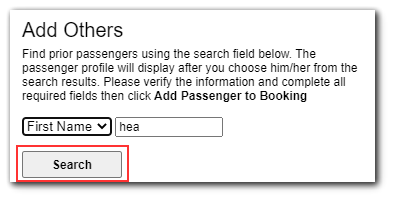
- Click CHOOSE button to select passenger
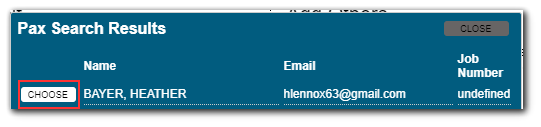
- Fill in all required fields, then press Add Passenger to Booking
***Note: not all fields shown in below example show for all clients***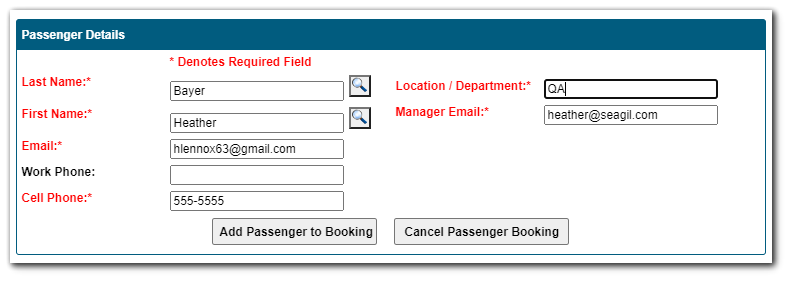
- Click Submit to send flight request
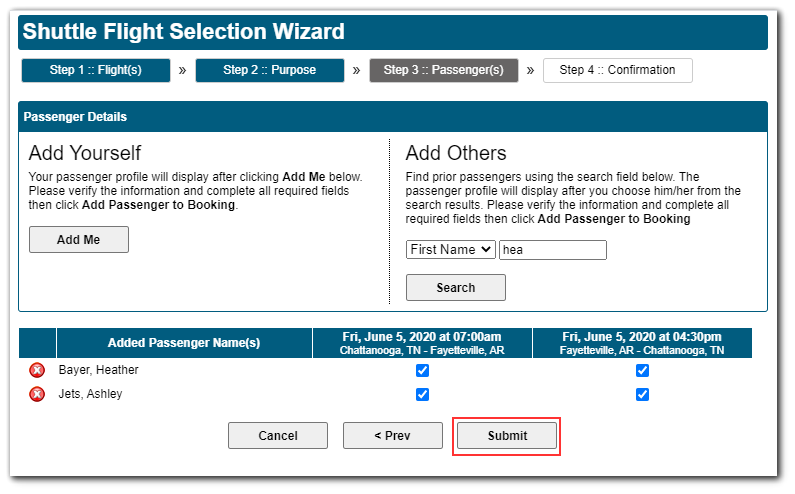
- Close confirmation page (Step 4:: Confirmation)
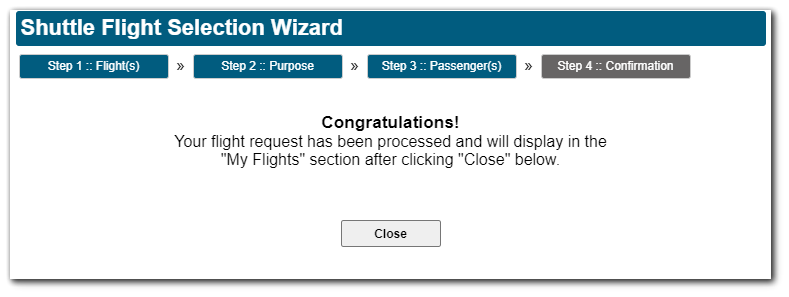
Cancelling a Flight
To cancel yourself or others from a flight:
- Navigate to My Flights
- Click Cancel button next to passenger name:
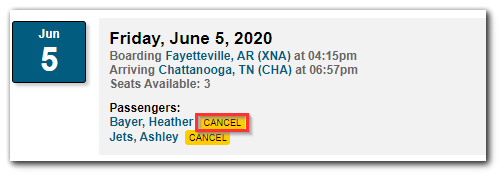
- This cannot be undone in most cases
Emails and Calendar Invites
After submitting a flight through shuttle.seagil.com you will receive an email showing the status of your trip. Examples include: Pending, Approved, Wait List, Confirmed. These can vary by client.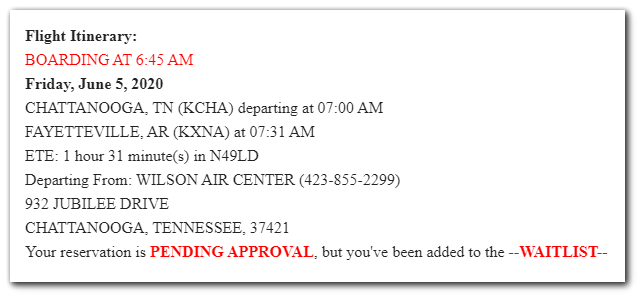
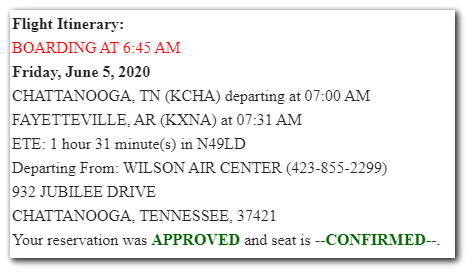
Some emails also contain a calendar invite. Clicking on the invite will add a single leg to the trip. For trips with more than one leg, you will need to add each calendar event to your calendar.